Návod pro použití QP / rychlých stránek
ve Phohoshopu
----------------------------------------------------------
(po rozkliknutí se Vám obrázek zvětší)
Otevřete si hotovou šablonu / QP stránku ,
do které chcete vložit fotografii.
do které chcete vložit fotografii.
Stránka je ve formátu PNG, tedy s průhledným otvorem,
do kterého budete fotografii vkládat.
do kterého budete fotografii vkládat.
vlevo nahoře SOUBOR ► OTEVŘÍT
a otevřete si danou stránku
Nyní máte otevřenou stránku, kde prostor, který je viditelný jako
vyplněný šedobílými kostičkami je vlastně průhledný
a pod kterým bude umístěna fotografie.
vyplněný šedobílými kostičkami je vlastně průhledný
a pod kterým bude umístěna fotografie.
Fotografii otevřete stejným postupem jako stránku,
tedy vlevo nahoře SOUBOR a dále OTEVŘÍT.
tedy vlevo nahoře SOUBOR a dále OTEVŘÍT.
Otevřete vybranou fotografii,
kterou chcete do stránky vložit.
kterou chcete do stránky vložit.
Možná vám otevřená fotografie zakryla celou stránku,
s kterou se chystáte pracovat - pro větší
s kterou se chystáte pracovat - pro větší
přehlednost si nově otevřený soubor (fotografii) přeneste o kus dál.
Podržte levé tlačítko myši v prostoru označeném červenou šipkou
(v horní liště nově otevřeného obrázku) a tahem přesuňte.
Podržte levé tlačítko myši v prostoru označeném červenou šipkou
(v horní liště nově otevřeného obrázku) a tahem přesuňte.
A teď si fotografii přemístíte do šablony - jednoduše na fotku
kliknete levým tlačítkem myši, tlačítko držíte a tahem přesunete fotku
do prostoru předtím otevřené šablony (stránka kalendáře)
kliknete levým tlačítkem myši, tlačítko držíte a tahem přesunete fotku
do prostoru předtím otevřené šablony (stránka kalendáře)
Fotka vám nyní překrývá cosi na šabloně,
možná je hodně velká a tedy zakrývá téměř vše - nyní je potřeba
fotografii upravit do nějakého rozumného rozměru
a hlavně ji "usadit" tam, kde má být :)
možná je hodně velká a tedy zakrývá téměř vše - nyní je potřeba
fotografii upravit do nějakého rozumného rozměru
a hlavně ji "usadit" tam, kde má být :)
Můžete si na chvilku pomoci tím, že změníte její průhlednost
(abyste viděli, kde je pod ní ten prostor, do kterého se má vejít.....)
- vpravo v dolní části v panelu nazvaném VRSTVY je KRYTÍ
(abyste viděli, kde je pod ní ten prostor, do kterého se má vejít.....)
- vpravo v dolní části v panelu nazvaném VRSTVY je KRYTÍ
- kliknete a posuvníčkem jej snížíte
Nebo zkrátka prostor odhadnete.....
Fotografii posunujete jednoduše chytnutím pomocí levého
tlačítka myši, podržením a tahem.
tlačítka myši, podržením a tahem.
Pro posun musíte mít na panelu nástrojů v levé části obrazovky
zaškrtnutou (kliknete na ni) ikonu NÁSTROJ - PŘESUN
(úplně vpravo nahoře - křížek s šipkami na koncích)
zaškrtnutou (kliknete na ni) ikonu NÁSTROJ - PŘESUN
(úplně vpravo nahoře - křížek s šipkami na koncích)
Fotografii můžete změnit velikost a to pomocí transformace:
vlevo nahoře ÚPRAVY ► TRANSFORMOVAT
► rozbalí se vám další nabídka,
► rozbalí se vám další nabídka,
kde kliknete na ZMĚNIT VELIKOST
Fotografie je nyní ohraničena obdélníkem s osmi body,
vás budou zajímat pouze 4 v rozích - nepředpokládám,
že si budete chtít fotografii zdeformovat tím,
že budete měnit poměr stran
a tedy různě obličeje rozšiřovat či zužovat,
takže opravdu si všímejte jen těch čtyř rohů
(na obrázku vyznačeny křížkem).
vás budou zajímat pouze 4 v rozích - nepředpokládám,
že si budete chtít fotografii zdeformovat tím,
že budete měnit poměr stran
a tedy různě obličeje rozšiřovat či zužovat,
takže opravdu si všímejte jen těch čtyř rohů
(na obrázku vyznačeny křížkem).
Když na tyto body najedete šipkou myši, šipka se změní
na symbol oboustraných šipek, které míří šikmo přes obrázek,
vy kliknete levým tlačítkem myši,
opět držíte a tahem (lehce a pomalu!!)
na symbol oboustraných šipek, které míří šikmo přes obrázek,
vy kliknete levým tlačítkem myši,
opět držíte a tahem (lehce a pomalu!!)
měníte velikost fotografie.
Fotografii NEZVĚTŠUJTE - vždy
zmenšujte nebo nechte její rozměr.
Velkým zvětšením riskujete, že po tisku
bude rozmazaná a nekvalitní.
Fotografii NEZVĚTŠUJTE - vždy
zmenšujte nebo nechte její rozměr.
Velkým zvětšením riskujete, že po tisku
bude rozmazaná a nekvalitní.
Důležité je, v horní liště mít zatržený symbol spojeného řetězu
(pokud je tam jakoby rozpojený, klikněte, spojí se)
- na obrázku také označeno -
je to funkce, aby se zachoval poměr stran
a fotografie se tedy nedeformovala do prapodivných obličejů :)
(pokud je tam jakoby rozpojený, klikněte, spojí se)
- na obrázku také označeno -
je to funkce, aby se zachoval poměr stran
a fotografie se tedy nedeformovala do prapodivných obličejů :)
Až budete mít velikost jakou potřebujete
(nezmenšujte fotografii úplně na velikost rámečku -
- nechte ji větší - o kolik,
to záleží na vašem vkusu a konkrétní fotografii,
jestli dáte přednost celé fotce nebo třeba jen výřezu
obličeje - nemusíte nijak řešit, že fotka
zasahuje do obrázku a cosi překrývá - k tomu dojdeme :))
(nezmenšujte fotografii úplně na velikost rámečku -
- nechte ji větší - o kolik,
to záleží na vašem vkusu a konkrétní fotografii,
jestli dáte přednost celé fotce nebo třeba jen výřezu
obličeje - nemusíte nijak řešit, že fotka
zasahuje do obrázku a cosi překrývá - k tomu dojdeme :))
klikněte vpravo nahoře na zelenou fajfku a transformaci
(změnu velikosti) potvrďte.
(změnu velikosti) potvrďte.
(na obrázku označeno)
Pokud je třeba, můžete fotografii pootočit - stejný postup
jako při změně velikosti, opět tedy přes
ÚPRAVY a TRANSFORMOVAT
jen místo změnit velikost
kliknete hned pod tím na OTOČIT
jako při změně velikosti, opět tedy přes
ÚPRAVY a TRANSFORMOVAT
jen místo změnit velikost
kliknete hned pod tím na OTOČIT
Pokud jste si pomohli tím, že jste si snížili krytí vrstvy s fotografií
a tedy vám pod ní prosvítá list kalendáře,
a tedy vám pod ní prosvítá list kalendáře,
tak nezapomeňte teď posuvníček krytí vrátit na 100%,
aby vám fotografií nic neprosvítalo.
aby vám fotografií nic neprosvítalo.
A teď fotografii už jen přemístíte POD šablonu:
Toto je možné dvěma způsoby,
vyberte ten, který se vám bude zdát jednodužší :)
vyberte ten, který se vám bude zdát jednodužší :)
1) vlevo nahoře VRSTVA ► USPOŘÁDAT ► POSUNOUT DOZADU
tím se vám fotka posune pod list kalendáře, tedy pod šablonu
nebo 2) na pravé straně v panelu s vrstvami
chytnete levým tlačítkem myši
vrstvu s fotografií a tahem ji
chytnete levým tlačítkem myši
vrstvu s fotografií a tahem ji
přemístíte pod šablonu.
Nyní by se vám měly schovat přesahující okraje fotky pod stránku,
fotografie by měla být v prostoru průhlednosti šablony.
Samozřejmě můžete ještě vše doupravit.
Můžete fotografii transformovat, otáčet úplně stejně,
jako již bylo popsáno, když se nacházela nad šablonou.
Jen tedy je důležité mít vždy označenou vrstvu s fotogrfii
(tím, že na ni vpravo v panelu s její miniaturou kliknete)
a nebát se trohu si s tím pohrát a vyzkoušet třeba i více fotografií.
Postup je vždy stejný, jen vám budou přibývat další vrstvy
v podobě dalších fotografií.
Stejně tak umístíte fotografii i do dalších výřezů na stránce
(pokud tam jsou).
fotografie by měla být v prostoru průhlednosti šablony.
Samozřejmě můžete ještě vše doupravit.
Můžete fotografii transformovat, otáčet úplně stejně,
jako již bylo popsáno, když se nacházela nad šablonou.
Jen tedy je důležité mít vždy označenou vrstvu s fotogrfii
(tím, že na ni vpravo v panelu s její miniaturou kliknete)
a nebát se trohu si s tím pohrát a vyzkoušet třeba i více fotografií.
Postup je vždy stejný, jen vám budou přibývat další vrstvy
v podobě dalších fotografií.
Stejně tak umístíte fotografii i do dalších výřezů na stránce
(pokud tam jsou).
Možná někomu bude vyhovovat více obrácený postup,
že si nejprve prohodíte pořadí vrstev,
že si nejprve prohodíte pořadí vrstev,
tedy otevřete kalendářovou šablony, otevřete fotografii
a tu si hned umístíte pod šablonu
a tu si hned umístíte pod šablonu
(tedy ten posledně popisovaný krok s obrázkem uděláte hned)
a pak teprve budete fotografii upravovat, otáčet atd...
a pak teprve budete fotografii upravovat, otáčet atd...
.... samozřejmě je to možné a možná vám to bude vyhovovat více.....
Když máte stránku doplněnou, jednoduše uložíte:
opět vlevo nahoře
opět vlevo nahoře
SOUBOR ► ULOŽIT JAKO....
a běžným způsobem vyberete kam budete ukládat a uložíte.
Jen ještě vyberete správný formát - automaticky
tam budete mít navoleno PSD,
což je formát použitelná jen pro Photoshop,
takže v rozbalovací nabídce
vyberte FORMÁT : JPG
Jen ještě vyberete správný formát - automaticky
tam budete mít navoleno PSD,
což je formát použitelná jen pro Photoshop,
takže v rozbalovací nabídce
vyberte FORMÁT : JPG
.....a máte hotovo


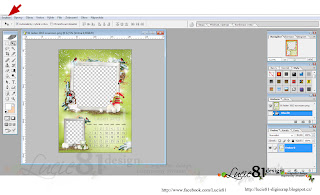


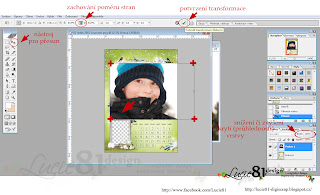


Žádné komentáře:
Okomentovat